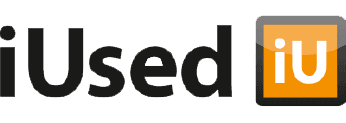02-05-2022

6 handige sneltoetsen van de MacBook die je nog niet wist
Sneltoetsen zijn handig om te gebruiken, want ze helpen je om je taken sneller af te ronden. Wij sommen een paar toetsencombinaties voor je op die ontzettend handig zijn om te gebruiken. Let wel op: dit geldt alleen voor de Mac.
Druk eerst de ‘Option’ toets in en daarna de ‘2’. Nu verschijnt er automatisch het euroteken op je beeldscherm. Dit is de makkelijkste manier om een euroteken te typen. Let wel op dat je indeling van je toetsenbord staat ingesteld op Nederlands. Mocht je toetsenbordindeling namelijk op VS (internationaal) staan, dan krijg je het euroteken niet. Wil je je toetsenbordindeling veranderen ga dan naar ’Systeemvoorkeuren > Toetsenbord > Invoerbronnen’. Voeg hier vervolgens met de ‘+’ Nederlands toe.
Om je MacBook te resetten gebruik je een heel eenvoudige toetsencombinatie.
Schakel eerst je MacBook helemaal uit. Start vervolgens je MacBook opnieuw op en houd direct de volgende twee toetsen ingedrukt: ‘Command’ en ‘R’. Houd deze toetsen ingedrukt totdat het Apple-logo verschijnt.
Als het goed is verschijnt er nu een venster met de macOS-hulpprogramma’s. Kies vervolgens ‘Schijfhulpprogramma’ en zorg ervoor dat je de schijf ‘Macintosh HD’ verwijderd. Als dit gelukt is kan je de macOS opnieuw installeren. Klik dan op ‘Installeer macOS opnieuw’ en doorloop de stappen. Wanneer de installatie klaar is, start je de Mac opnieuw op. Gefeliciteerd, je hebt je Mac nu gereset.
Wil je niet gelijk je hele schijf wissen en alles terugzetten naar de fabrieksinstellingen? Dan kan je er ook voor kiezen om een soft reset te doen, oftewel je SMC (System Management Controller) resetten. Door dit te resetten los je kleine bugs op zoals; het licht van je toetsenbord dat niet optimaal werkt of dat je MacBook niet normaal reageert als je hem openklapt.
Schakel eerst de refurbished MacBook uit. Houd vervolgens de linker ‘Control’, de linker ‘Option’ en de linker ‘Shift’ toetsen ingedrukt. Houd daarbij dan ook de aan/uit-knop ingedrukt. Houd alle toetsen nu 10 seconden ingedrukt en laat ze dan los. Wacht een paar seconden en schakel je MacBook dan weer op de normale manier in. Je hebt nu een soft reset uitgevoerd.
Houd de ‘Option’ toets de ‘Shift’ toets en één van de twee volumeregelaars ? ingedrukt. Je kan het geluid nu dus preciezer aanpassen. Voor alle MacBooks met een Touch Bar geldt deze tip niet. Dit is namelijk al een slider, waardoor je het volume al met precisie kan aanpassen.
Command en + of - ingedrukt houden. Natuurlijk kun je ook inzoomen met de Trackpad. Zorg dan dat je met twee vingers een beweging maakt waardoor ze uit elkaar gaan of weer naar elkaar toe gaan.
Toetsencombinatie euroteken
Af en toe heb je het euroteken nodig, voor je persoonlijke financiën of voor je werk. Als je eenmaal weet hoe je het euroteken typt, dan vergeet je dit nooit meer.Druk eerst de ‘Option’ toets in en daarna de ‘2’. Nu verschijnt er automatisch het euroteken op je beeldscherm. Dit is de makkelijkste manier om een euroteken te typen. Let wel op dat je indeling van je toetsenbord staat ingesteld op Nederlands. Mocht je toetsenbordindeling namelijk op VS (internationaal) staan, dan krijg je het euroteken niet. Wil je je toetsenbordindeling veranderen ga dan naar ’Systeemvoorkeuren > Toetsenbord > Invoerbronnen’. Voeg hier vervolgens met de ‘+’ Nederlands toe.
MacBook resetten toetsencombinatie
Wil je je MacBook resetten, omdat je hem gaat verkopen of laat repareren? Of misschien wil je jouw MacBook weer even helemaal opfrissen. Dan is het gebruikelijk om je MacBook te herstarten ofwel resetten. Zorg er wel altijd voor dat je eerst een back-up maakt van al je gegevens, anders raak je ze kwijt. We hebben het nu het alleen over een hard reset.Om je MacBook te resetten gebruik je een heel eenvoudige toetsencombinatie.
Schakel eerst je MacBook helemaal uit. Start vervolgens je MacBook opnieuw op en houd direct de volgende twee toetsen ingedrukt: ‘Command’ en ‘R’. Houd deze toetsen ingedrukt totdat het Apple-logo verschijnt.
Als het goed is verschijnt er nu een venster met de macOS-hulpprogramma’s. Kies vervolgens ‘Schijfhulpprogramma’ en zorg ervoor dat je de schijf ‘Macintosh HD’ verwijderd. Als dit gelukt is kan je de macOS opnieuw installeren. Klik dan op ‘Installeer macOS opnieuw’ en doorloop de stappen. Wanneer de installatie klaar is, start je de Mac opnieuw op. Gefeliciteerd, je hebt je Mac nu gereset.
Wil je niet gelijk je hele schijf wissen en alles terugzetten naar de fabrieksinstellingen? Dan kan je er ook voor kiezen om een soft reset te doen, oftewel je SMC (System Management Controller) resetten. Door dit te resetten los je kleine bugs op zoals; het licht van je toetsenbord dat niet optimaal werkt of dat je MacBook niet normaal reageert als je hem openklapt.
Schakel eerst de refurbished MacBook uit. Houd vervolgens de linker ‘Control’, de linker ‘Option’ en de linker ‘Shift’ toetsen ingedrukt. Houd daarbij dan ook de aan/uit-knop ingedrukt. Houd alle toetsen nu 10 seconden ingedrukt en laat ze dan los. Wacht een paar seconden en schakel je MacBook dan weer op de normale manier in. Je hebt nu een soft reset uitgevoerd.
Uitloggen bij een macOS-gebruikersaccount
Wil je uitloggen bij het macOS-gebruikersaccount dat je nu gebruikt? Dan kan je natuurlijk op het welbekende Apple-logo links bovenaan klikken, maar je kan hiervoor ook deze sneltoetsen gebruiken: 'Shift' en 'Command' en 'Q'. Je krijgt dan nog een bevestiging te zien of je daadwerkelijk wil uitloggen. Wil je meteen uitloggen zonder bevestiging? Gebruik dan de combinatie van 'Option' en 'Shift' en 'Command' en 'Q'.Volume aanpassen MacBook
Net als de helderheid kan je ook het volume met wat kleinere stapjes aanpassen. Op iedere MacBook zitten standaard drie knoppen met een luidspreker. De rechterknop met de luidspreker met meerdere geluidsgolven zorgt ervoor dat het volume van je MacBook harder wordt. De linkerknop met de luidspreker met maar één geluidsgolf zorgt ervoor dat het geluid van je MacBook zachter wordt. De derde knop waarop de luidspreker geen geluidsgolven heeft dempt het volume volledig.Houd de ‘Option’ toets de ‘Shift’ toets en één van de twee volumeregelaars ? ingedrukt. Je kan het geluid nu dus preciezer aanpassen. Voor alle MacBooks met een Touch Bar geldt deze tip niet. Dit is namelijk al een slider, waardoor je het volume al met precisie kan aanpassen.
In- en uitzoomen op een MacBook
Mocht je lekker aan het internetten zijn, maar is een bepaalde tekst wat te klein? Dan kan je de pagina makkelijk inzoomen met deze toetsencombinatie:Command en + of - ingedrukt houden. Natuurlijk kun je ook inzoomen met de Trackpad. Zorg dan dat je met twee vingers een beweging maakt waardoor ze uit elkaar gaan of weer naar elkaar toe gaan.