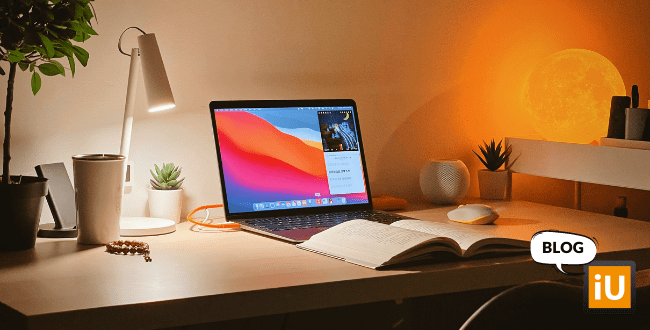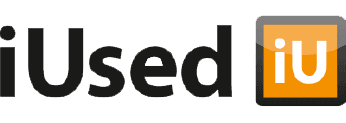Voor bijna alles bestaat wel een toetsencombinatie. Voor het maken van een schermafbeelding, of screenshot, zijn er zelfs drie! Afhankelijk van wat je wilt vastleggen zijn dit je opties:
- Command + Shift + 3: Maak een schermafbeelding van je volledige scherm;
- Command + Shift + 4: Selecteer het gedeelte van het scherm waar je een afbeelding van wil maken;
- Command + Shift + 4, loslaten en vervolgens op spatie: Klik op het venster wat je wilt vastleggen en je MacBook slaat het op als afbeelding.
2. Speciale karakters zoals ë, ì en ô
Weet jij hoe je een trema of accent toevoegt aan je klinkers op een
MacBook? Niet zoals je dat op een Windows doet in ieder geval. Het is eigenlijk heel simpel. Je houdt de lettertoets in kwestie langer ingedrukt en er verschijnt automatisch een lijstje met variaties op de klinker. Door middel van het bijbehorende cijfer kies je vervolgens welke variatie je wil gebruiken. In feite is dit dus dezelfde manier als op de iPhone!
3. Gebruik Spotlight als rekenmachine
Soms wil je even snel weten wat 126-73 is, of hoeveel 58 euro omgerekend naar dollars is. Spotlight biedt de uitkomst. Om Spotlight te openen en al je vragen te stellen, gebruik je de toetsencombinatie Command + Space. In de zoekbalk tik je je vraag in en het antwoord verschijnt meteen. Natuurlijk kun je ook gewoon de rekenmachine app gebruiken om dit uit te rekenen, maar Spotlight is waarschijnlijk sneller.
4. Delete in Backspace veranderen of andersom
Het toetsenbord op een
MacBook is uitgerust met óf een Backspace, óf een Delete toets. Maar het is natuurlijk veel handiger wanneer je allebei deze functies kunt gebruiken. Gelukkig heeft Apple hier iets op bedacht. Om van Backspace over te schakelen naar Delete of andersom gebruik je de fn-toets. Zo kan je toch van beide kanten je tekst weghalen.
5. Zo voeg je emoji’s toe op je MacBook
Emoji’s zijn een goede manier om een tekst een beetje op te fleuren. En op je MacBook is het heel makkelijk om ze toe te voegen, ook als je een MacBook zonder Touch Bar hebt! Met de toetsencombinatie Command + Control + Space haal je namelijk een heel emoji-menu tevoorschijn. In dit menu kan je ook zoeken naar emoji’s, door bijvoorbeeld ‘koffie’ in te typen. Dan zal automatisch deze emoji verschijnen: ☕️. En nog een extra tip: veel sites hebben tegenwoordig ook de mogelijkheid om emoji’s toe te voegen in je tekst, maar deze emoji’s worden niet heel vaak geüpdatet. Wil je dus de grootste keuze en de nieuwste emoji’s toevoegen? Gebruik dan de emoji’s van je MacBook, en niet die van een andere aanbieder.
6. Al je geopende programma’s naast elkaar
Heb jij ook altijd tientallen programma’s en vensters tegelijkertijd open op je
MacBook? Dan kan het nog wel eens lastig worden om iets terug te zoeken. Met een simpel trucje heb je in no time weer het overzicht terug: swipe met drie vingers omhoog over de trackpad. Zo krijg je alle geopende programma’s op dat scherm te zien en heb je zo gevonden waar je naar op zoek was.
7. Volume en helderheid hack
Soms staat het geluid net iets te hard of te zacht, en wil je het geluidsniveau heel precies in kunnen stellen. Met een trucje kun je de stappen waarin het volume bepaald wordt opdelen. Dit doe je namelijk door Shift en Option ingedrukt te houden, terwijl je met de volumetoetsen het geluid harder of zachter zet. Het volume wijzigt zich dan in 4 keer zo kleine stapjes! Hetzelfde kun je ook doen met de helderheid van je scherm, of de toetsenbordverlichting.
8. Split View
Wanneer je informatie wil overnemen van een bepaalde bron in een tekstverwerkingsprogramma als Word, is het handig om beide vensters tegelijkertijd open te hebben staan. Dat is makkelijk als je twee schermen hebt, maar wanneer je enkel met je
MacBook werkt wordt dit toch een ander verhaal. In dat geval kan je gebruik maken van Split View. Als je op het groene plusje klikt en ingedrukt houdt, wordt het scherm voor de helft gevuld met dit programma. Daarna kan je kiezen welk venster je de andere kant van het scherm wil laten vullen.
9. Kopiëren op het ene, plakken op het andere apparaat
Gebeurt het jou ook wel eens dat je op je laptop een stukje tekst hebt staan, dat je wil gebruiken op je telefoon? Dat kan tegenwoordig heel simpel! Wanneer je MacBook en je iPhone allebei zijn aangesloten op hetzelfde iCloud-account, en Bluetooth en WiFi allebei aanstaan, kun je tekst kopiëren op het ene apparaat en plakken op het andere. Wanneer je MacBook en iPhone op deze manier gekoppeld zijn, kun je ook webpagina’s openen op je iPhone die al openstaan op je MacBook. Handig toch?
10. Deel bestanden via AirDrop
Wanneer je WiFi en Bluetooth hebt ingeschakeld, is het heel makkelijk om bestanden over te zetten van je iPhone naar je
MacBook of andersom. Selecteer de bestanden of foto’s die je over wil zetten en klik op delen via AirDrop. Zo makkelijk is het. Je kan dit overigens ook doen van iPhone naar iPhone, of van MacBook naar MacBook. Let wel even op wat je instellingen zijn: je kan instellen dat je AirDrop alleen toestaat om met contacten te delen, of met iedereen.