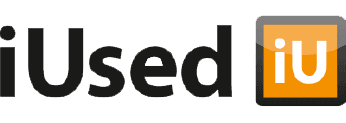Ontdek de manieren waarop MacBook samenwerkt met iPhone
Voor veel gebruikers van Apple is het ecosysteem een belangrijke reden om voor Apple te kiezen. Apple apparaten zijn zo gemaakt dat ze goed met elkaar samenwerken, zo ook de MacBook en iPhone. Niet alleen het delen van bestanden is heel eenvoudig. Ook ben jij altijd bereikbaar en heb je geen gedoe meer met WiFi-wachtwoorden. In deze blog vertellen we je precies welke manieren er zijn waarop een MacBook samenwerkt met een iPhone.
1. Reageren op SMS/berichten
Wanneer je dezelfde Apple ID gebruikt als op je iPhone, komt een SMS of iMessage bericht ook binnen op je MacBook. Zo reageer je snel op binnenkomende berichten tijdens het werken of studeren. Via Berichten app op je MacBook komt alles binnen. Voor het instellen doorloop je de volgende stappen: Ga naar Instellingen -> klik op Berichten -> stuur sms door en selecteer je jouw Apple MacBook. Hierdoor word je MacBook gemachtigd om berichten te ontvangen en versturen.
2. Geen telefoontje missen
Het gebruik van hetzelfde Apple ID op beide apparaten zorgt ervoor dat je eenvoudig een telefoongesprek opneemt. Want naast het ontvangen van berichten word je natuurlijk ook wel eens gebeld. Niet alleen reguliere telefoongesprekken komen binnen, ook FaceTime oproepen. Voor het instellen van regulier bellen via Apple MacBook doorloop je de volgende stappen: Ga naar Instellingen -> klik op Telefoon -> vervolgens klik je op Bel via andere apparaten en schakel deze optie in. Hierdoor ben jij altijd te bereiken en mis je geen belletje!
3. Bestanden delen is nog nooit zo eenvoudig geweest
Bestanden delen is nog nooit zo makkelijk geweest via AirDrop. Zo deel jij via AirDrop jouw foto's en video's snel van je iPhone naar je MacBook, zonder internet nodig te hebben. Hoe doe je dat? Open een foto of video op je iPhone en veeg van onder het scherm naar boven. Daar zorg je ervoor dat AirDrop aangevinkt staat. Vervolgens ga je naar de foto of video en klik je rechtsonder op het deel icoontje. In beeld verschijnt een lijst met de apparaten waarmee je het kan delen. Binnen enkele seconden word je bestand overgeplaatst.
4. Universeel klembord
Het is wel duidelijk dat je heel wat afleest op je iPhone. Denk aan blogs, social media berichten, recepten en nog veel meer. Sommige informatie lees je liever op een groter scherm. Door het universele klembord van Apple kopieer je de link van een recept of een stuk tekst op je iPhone. Vervolgens wordt dit onthouden in het universele klembord. Wanneer je jouw MacBook erbij pakt, druk je met 2 vingers op het touchpad en selecteer je plakken. De gekopieerde link of tekst verschijnt vervolgens op je MacBook.
5. Backups maken
Je backups bewaar je het best offline, zodat je altijd bij je bestanden kunt. Dit is fijn als je geen verbinding hebt of als er iets misgaat. Via Finder maak je eenvoudig backups op je Apple MacBook. Om dit te voltooien sluit je eerst je iPhone aan met de bijbehorende usb kabel en open Finder. Wanneer je dit hebt gedaan selecteer je iPhone onder Locaties. Vervolgens selecteer je de knop "Maak nu reservekopie" en jouw backup wordt gemaakt.
6. Automatische internetverbinding
Nooit meer gedoe met WiFi-wachtwoorden! Wanneer je eenmaal op één apparaat verbinding hebt gemaakt, zijn al je andere apparaten binnen hetzelfde Apple ecosysteem ook automatisch verbonden met dat WiFi-netwerk. Vrienden over de vloer die vragen naar je WiFi-wachtwoord? Dit doe je door het apparaat waarmee je al verbonden bent te ontgrendelen en naar WiFi instellingen te gaan. Hier klik je op het WiFi-netwerk dat je wilt delen. Nu verschijnt er een pop-up in beeld waarin er wordt gevraagd of je het WiFi-wachtwoord wil delen met een contact in de buurt. Wanneer je op delen klikt, zal het apparaat waarmee je het hebt gedeeld automatisch verbinding maken met het WiFi-netwerk.