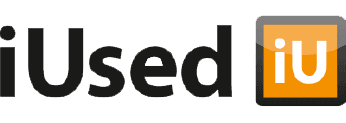02-01-2018
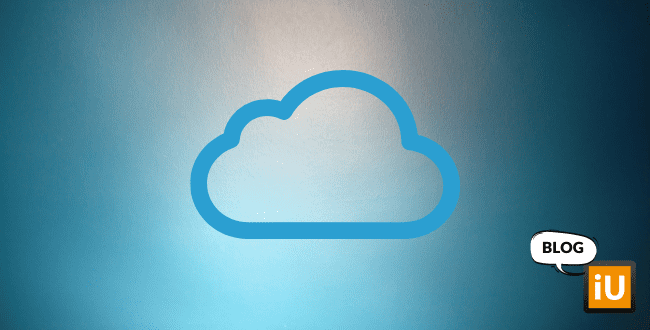
Alles wat je moet weten over iCloud
iCloud is een belangrijk onderdeel van Apple en voornamelijk bedoeld om gegevens te synchroniseren. Zo kun je in iCloud al je contacten bewaren, maar ook je foto’s, agenda, notities en meer. Als je iCloud gebruikt op je iPhone, iPad en Mac kun je al jouw persoonlijke gegevens en instellingen raadplegen op al je apparaten. Wanneer je aanpassingen doet worden deze gesynchroniseerd met iCloud en worden deze direct aangepast op je andere apparaten. Alle iCloud-data wordt versleuteld opgeslagen op de servers van Apple zodat privacy gewaarborgd is.
Met het gebruik van iCloud Drive bespaar je geen ruimte op je Mac, iPhone of iPad. iOS en macOS downloaden gewoon de bestanden naar Finder of de Bestanden-app. Echter, doordat er altijd een back-up online is, hoef je niet eerst je bestanden extern te bewaren om ze te kopiëren naar bijvoorbeeld je nieuwe Mac. Je activeert op de nieuwe Mac simpelweg iCloud Drive en alles wordt onmiddellijk gedownload.
Bezoek je een website waarvan de gegevens al opgeslagen zijn in je sleutelhanger, dan kun je deze eenvoudig opvragen. Tik op het veld om je gebruikersnaam of wachtwoord in te voeren. Boven het toetsenbord in iOS krijg je de mogelijkheid om direct het wachtwoord automatisch in te vullen. Op een Mac kun je op het sleutelicoon klikken in het wachtwoord veld.
De gegevens worden niet online bewaard op de servers van Apple. iCloud-sleutelhanger zorgt er alleen voor dat de gegevens direct op al je gekoppelde apparaten worden bijwerkt. Apple synchroniseert de gegevens versleuteld met een 256-bits-AFS codering.
Indien iCloud-reservekopie is ingeschakeld zal er elke dag automatisch een reservekopie worden gemaakt worden. Dit zal alleen gebeuren wanneer het apparaat is aangesloten aan de oplader en verbonden is met wifi. Je kunt controleren of een reservekopie is gemaakt door te gaan naar Instellingen > iCloud > Opslag > Beheer opslag. Kies het apparaat en de reservekopie zal verschijnen met details over het tijdstip en de grootte van de reservekopie.
Op een nieuw apparaat kun je de iCloud-reservekopie gemakkelijk terugzetten door tijdens de instellingsstap Apps en gegevens te kiezen voor Zet iCloud-reservekopie terug. Na in te loggen bij iCloud met je Apple ID kun je de reservekopie kiezen die je terug wilt zetten.
Je apparaat wordt geblokkeerd, de energiebesparende-modus wordt geactiveerd en op het toegangsscherm wordt de boodschap getoond. De vinder kan dan onmiddellijk de optie Bel gebruiken om je te bellen. Via e-mail word je op de hoogte gehouden van de status van je iDevice, zoals de laatst geziene locatie of als deze verplaatst. Je iDevice zal tijdens de verloren-modus geen meldingen ontvangen of tonen. In plaats van de verloren-modus kun je ook via iCloud.com de optie Wis iDevice gebruiken om je iPhone of iPad volledig te wissen op afstand. Al deze opties kun je ook raadplegen in de standaard Zoek mijn iPhone app op een ander iOS-apparaat.
Zodra je iDevice is gevonden kun jij je apparaat weer deblokkeren door het codeslot in te voeren. Daarna kun je het device weer zoals vanouds gebruiken.
Een iCloud-opslagabonnement van 200 GB of 2 TB kun je ook delen met het hele gezin, zodat niet iedereen een eigen abonnement hoeft aan te schaffen. Dankzij Delen met gezin is het heel makkelijk om precies te regelen en te delen wat iedereen nodig heeft. Je gezin krijgt bijvoorbeeld een gedeeld fotoalbum, waarin je de foto’s kunt delen die je wilt, en een gezinsagenda. Ook kun je elkaar helpen een zoekgeraakt device terug te vinden.
iCloud gebruiken
Account aanmaken
Heb je nog geen Apple ID (iCloud account) dan kun je deze gratis aanmaken. Open een webbrowser en ga naar de Mijn Apple ID webpagina van Apple. Klik in het venster op Maak een Apple ID aan. Vul vervolgens alle gegevens in en bevestig door te klikken op Maak Apple ID aan. Zodra je een Apple ID hebt aangemaakt kun je deze gebruiken voor iCloud.Inloggen
Het inloggen van iCloud gaat eenvoudig door de volgende stappen te volgen:- iPhone of iPad: open Instellingen > je naam (Apple ID) > iCloud > log in met je e-mailadres en wachtwoord (Apple ID) > tik op Log in.
- Mac: open Systeemvoorkeuren > iCloud > log in met je Apple ID.
afbeelding
Instellen
Zodra je bent ingelogd kun je iCloud instellen. Bekijk alle mogelijkheden en activeer degene die je wilt gebruiken. Het inschakelen van diensten doe je als volgt:iPhone of iPad: open Instellingen > je naam (Apple ID) > iCloud > schakel de gewenste apps in die iCloud gebruiken.
Mac: open Systeemvoorkeuren > iCloud > schakel de gewenste apps in.
iCloud diensten
Diensten zoals Contacten, Mail, Agenda, Herinneringen en Notities spreken voor zich. Door gebruik te maken van iCloud in deze apps kun je alle gegevens die aanwezig zijn in de applicaties synchroniseren met al je Apple apparaten. Wanneer je Mail activeert kun je een @icloud.com emailadres gebruiken. Mocht je een andere email cliënt gebruiken, zoals gmail, dan kun je deze optie uitschakelen. Safari kun je ook inschakelen, waardoor al je bladwijzers en geschiedenis worden gesynchroniseerd. De overige iCloud-opties hebben iets meer uitleg nodig en zullen hieronder worden besproken.iCloud Drive
iCloud Drive zorgt ervoor dat je al je documenten online kunt bewaren en synchroniseren met al je Apple apparaten. Het is in principe een online harde schijf die je overal ter wereld kunt raadplegen via al je Apple apparaten.Hoe werkt iCloud Drive?
iCloud Drive is gemakkelijk te gebruiken. Zodra je iCloud Drive hebt ingeschakeld staat er in Finder op je Mac een iCloud Drive map die hetzelfde reageert als andere mappen in Finder. Op je iPhone en iPad kun je gebruik maken van de Bestanden-app. Bovendien kun je iCloud Drive bereiken via iCloud.com.Met het gebruik van iCloud Drive bespaar je geen ruimte op je Mac, iPhone of iPad. iOS en macOS downloaden gewoon de bestanden naar Finder of de Bestanden-app. Echter, doordat er altijd een back-up online is, hoef je niet eerst je bestanden extern te bewaren om ze te kopiëren naar bijvoorbeeld je nieuwe Mac. Je activeert op de nieuwe Mac simpelweg iCloud Drive en alles wordt onmiddellijk gedownload.
iCloud Drive opslag
optimaliseren Heb je ruimtegebrek? Dan kun je de Mac-opslag voor de online Drive optimaliseren. Dit kan via Systeemvoorkeuren > iCloud > iCloud Drive Opties > schakel de optie Optimaliseer Mac-opslag in. Indien nodig worden bestanden vanaf dit moment niet opgeslagen op je Mac, maar alleen in iCloud Drive. Wanneer je ze nodig hebt worden ze uit iCloud gedownload, zodat je ze kunt gebruiken. Er worden geen bestanden definitief gewist door deze optie.iCloud-fotobibliotheek
Wanneer je iCloud-fotobibliotheek inschakelt, worden alle foto’s en video’s die je met je iPhone of iPad maakt automatisch geüpload naar iCloud en gesynchroniseerd met al je apparaten. Zo zijn al je foto’s en video’s toegankelijk vanaf je iPhone, iPad, Mac of pc en via iCloud.com. Doordat alle foto’s en video’s in iCloud worden bewaard, heb je op je iPhone meer ruimte.Hoe werkt iCloud-fotobibliotheek?
Zodra je iCloud-fotobibliotheek hebt geactiveerd worden alle wijzigingen aan je foto’s gesynchroniseerd. Dit houdt in dat wanneer je een foto bijsnijdt, deze versie ook beschikbaar is op je andere apparaten. Verwijder je een foto op je iPhone, dan is hij ook verwijderd op je iPad en Mac. Maak je een nieuwe foto met je iOS device of voeg je nieuwe foto’s toe aan de macOS applicatie, dan worden deze onmiddellijk (via een wifi-verbinding) geüpload naar je iCloud-fotobibliotheek en kun je ze direct op al je apparaten raadplegen.Handmatig importeren
Heb je foto’s en video’s gemaakt met een digitale camera en wil je die aan iCloud-fotobibliotheek toevoegen? Dan kun je deze handmatig importeren. Sluit je apparaat met de usb-kabel aan op je Mac, navigeer naar de Foto’s applicatie en klik op het tabblad import in de knoppenbalk. Onmiddellijk worden alle nog niet toegevoegde foto’s weergeven. Via de knop Toon alles kun je al je foto’s bekijken, selecteren en importeren.Sleutelhanger
Tegenwoordig heb je voor alles een gebruikersnaam en wachtwoord nodig. Met behulp van de Sleutelhanger worden je wachtwoorden en accountgegevens gesynchroniseerd via iCloud en automatisch ingevuld op de verschillende webpagina’s en apps. Via het online medium worden de wachtwoorden bovendien direct bij wijziging of toevoeging bijgewerkt.Wat is een iCloud-beveiligingscode?
Wanneer je de iCloud-sleutelhanger activeert, kun je een beveiligingscode instellen. Deze code wordt gebruikt om de bijkomende apparaten die gekoppeld zijn aan je iCloud-accound te configureren voor de online sleutelhanger. Deze code kan ook worden gevraagd worden om je identiteit te verifiëren wanneer je bijvoorbeeld een nieuw apparaat hebt dat je wilt instellen.Hoe werkt iCloud-sleutelhanger?
Wanneer je inlogt op een webpagina waar je een account hebt vraagt Safari of je het wachtwoord wilt bewaren. Door toe te stemmen zal je deze de volgende keer niet meer hoeven in te vullen en kun je onmiddellijk inloggen.Bezoek je een website waarvan de gegevens al opgeslagen zijn in je sleutelhanger, dan kun je deze eenvoudig opvragen. Tik op het veld om je gebruikersnaam of wachtwoord in te voeren. Boven het toetsenbord in iOS krijg je de mogelijkheid om direct het wachtwoord automatisch in te vullen. Op een Mac kun je op het sleutelicoon klikken in het wachtwoord veld.
Welke gegevens worden er bewaard?
Zodra de dienst is geactiveerd worden alle wachtwoorden, creditcardgegevens en gebruikersnamen die je invoert in macOS en iOS opgeslagen. Dit zijn wachtwoorden van websites, wifi-netwerken, internetaccounts, email, etc. Deze worden gesynchroniseerd en up-to-date gehouden met al je iCloud devices. Als een ontwikkelaar zijn of haar applicatie heeft geoptimaliseerd voor de iCloud-sleutelhanger, dan worden deze inloggegevens ook bewaard in je sleutelhanger. Daarnaast kunnen deze apps ook de gegevens uit je sleutelhanger (veilig) gebruiken.De gegevens worden niet online bewaard op de servers van Apple. iCloud-sleutelhanger zorgt er alleen voor dat de gegevens direct op al je gekoppelde apparaten worden bijwerkt. Apple synchroniseert de gegevens versleuteld met een 256-bits-AFS codering.
Waar vind ik mijn wachtwoorden terug?
- iPhone of iPad: open Instellingen > Accounts en wachtwoorden > Wachtwoorden apps/sites.
- Mac: open Finder > Apps > Hulpprogramma’s > klik in de kolom onder Sleutelhangers op iCloud > kies voor de categorie Wachtwoorden.
Reservekopie
De informatie van je iPhone of iPad kun je kopiëren en bewaren door een reservekopie te maken met iCloud. Wanneer er een probleem ontstaat met je iDevice en deze moet worden hersteld, dan kun je deze altijd terug in de oude staat brengen met een reservekopie. Ook bij de aanschaf van een nieuw iOS apparaat kun je met behulp van een reservekopie de gegevens terugplaatsen op het nieuwe toestel. iCloud-reservekopieën bevatten bijna alle gegevens en instellingen die op het apparaat zijn bewaard, behalve gegevens die al in iCloud worden bewaard (zoals Contacten, Agenda’s, Notities, Foto’s, E-mail) en Touch ID-instellingen.Hoe werkt het?
Voordat je een reservekopie van je iPhone of iPad wilt maken is het belangrijk dat het apparaat verbonden is met wifi. Ga vervolgens naar Instellingen > iCloud > Reservekopie en controleer of dit is ingeschakeld. Tik op Maak nu reservekopie en blijf verbonden met wifi totdat de reservekopie is voltooid.Indien iCloud-reservekopie is ingeschakeld zal er elke dag automatisch een reservekopie worden gemaakt worden. Dit zal alleen gebeuren wanneer het apparaat is aangesloten aan de oplader en verbonden is met wifi. Je kunt controleren of een reservekopie is gemaakt door te gaan naar Instellingen > iCloud > Opslag > Beheer opslag. Kies het apparaat en de reservekopie zal verschijnen met details over het tijdstip en de grootte van de reservekopie.
Op een nieuw apparaat kun je de iCloud-reservekopie gemakkelijk terugzetten door tijdens de instellingsstap Apps en gegevens te kiezen voor Zet iCloud-reservekopie terug. Na in te loggen bij iCloud met je Apple ID kun je de reservekopie kiezen die je terug wilt zetten.
Zoek mijn iPhone
Het is altijd vervelend als je je iPhone, iPad, Mac of Apple Watch kwijtraakt. Dankzij iCloud en Zoek mijn iPhone kun je de locatie van je device opzoeken en je gegevens en persoonlijke informatie veiligstellen. De naam Zoek mijn iPhone wekt de indruk dat het alleen geschikt is voor de iPhone, maar het werkt met alle iOS en macOS apparaten.Hoe werkt het?
Wanneer je Zoek mijn iPhone activeert in de instellingen van iCloud kun je eenvoudig de locatie van je device traceren. iCloud toont namelijk via de Zoek mijn iPhone-app of via iCloud.com al je Apple-apparaten op de kaart en geeft aan of het toestel online is. Je kunt een geluid laten afspelen of het toestel op afstand wissen of blokkeren zodat niemand anders deze kan gebruiken.Device blokkeren en deblokkeren
Je verloren device kun je blokkeren door de Verloren-modus te activeren via iCloud.com > log in met je Apple ID > klik op Zoek iPhone > kies voor de optie Alle apparaten > selecteer het apparaat dat je wilt blokkeren > klik op Verloren-modus. Wanneer je iDevice niet beschikt over een codeslot, dien je deze nu eerst toe te voegen via iCloud.com. Als je iDevice wel beschikt over een codeslot krijg je onmiddellijk het telefoonnummer-scherm te zien. Hier moet je een alternatief telefoonnummer invullen waarop je te bereiken bent. Zodra je klikt op Volgende kun je een boodschap invoeren die de vinder te zien krijgt op het scherm. Klik op Gereed om de Verloren-modus te activeren op je iDevice.Je apparaat wordt geblokkeerd, de energiebesparende-modus wordt geactiveerd en op het toegangsscherm wordt de boodschap getoond. De vinder kan dan onmiddellijk de optie Bel gebruiken om je te bellen. Via e-mail word je op de hoogte gehouden van de status van je iDevice, zoals de laatst geziene locatie of als deze verplaatst. Je iDevice zal tijdens de verloren-modus geen meldingen ontvangen of tonen. In plaats van de verloren-modus kun je ook via iCloud.com de optie Wis iDevice gebruiken om je iPhone of iPad volledig te wissen op afstand. Al deze opties kun je ook raadplegen in de standaard Zoek mijn iPhone app op een ander iOS-apparaat.
Zodra je iDevice is gevonden kun jij je apparaat weer deblokkeren door het codeslot in te voeren. Daarna kun je het device weer zoals vanouds gebruiken.
iCloud-opslag
Je krijgt 5 GB gratis iCloud-opslag waar je direct mee aan de slag kunt. Als je daar niet genoeg aan hebt voor al je foto’s, video’s en documenten, of als je een back-up wilt maken vanaf meerdere devices, kun je je opslagruimte uitbreiden tot maximaal 2 TB. Je kunt dit aanschaffen in macOS via Systeemvoorkeuren > iCloud > Beheer > Wijzig opslagabonnement. Op een iOS apparaat is het mogelijk via Instellingen > iCloud > Beheer opslag > Wijzig opslagabonnement.Een iCloud-opslagabonnement van 200 GB of 2 TB kun je ook delen met het hele gezin, zodat niet iedereen een eigen abonnement hoeft aan te schaffen. Dankzij Delen met gezin is het heel makkelijk om precies te regelen en te delen wat iedereen nodig heeft. Je gezin krijgt bijvoorbeeld een gedeeld fotoalbum, waarin je de foto’s kunt delen die je wilt, en een gezinsagenda. Ook kun je elkaar helpen een zoekgeraakt device terug te vinden.