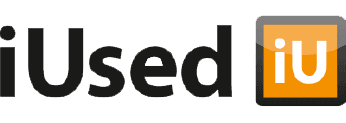15-05-2022
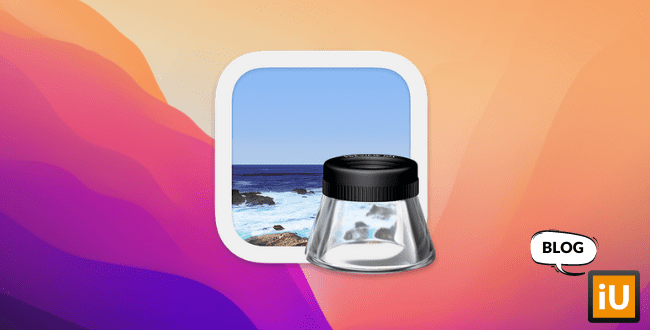
Foto en PDF bewerken in Voorvertoning
Een ondergewaardeerde functie van de Mac is zeker wel het programma Voorvertoning. Met deze functie kan je namelijk afbeeldingen en PDF’s bewerken. Je kan bijvoorbeeld tekst toevoegen en zelfs ook een handtekening. Daarnaast kan je bijvoorbeeld een foto bijsnijden of vormen toevoegen zoals een vierkant of een cirkel. Hieronder leggen we al deze functies nader voor je uit.
Als je in voorvertoning zit dan zie je boven de afbeelding of PDF een balk met verschillende iconen. Twee belangrijke iconen waarmee je het bestand kan bewerken is het rondje met de stift erin en het vierkantje met een pijl die naar links wijst. Deze twee iconen staan helemaal aan de rechterkant van de balk naast het zoekvenster. Klik je eerst op het icoontje met de vierkant en de pijl, ook wel de ‘roteer linksom’ knop, dan kan je de afbeelding of PDF roteren. Klik je op het icoontje met de stift, dan klapt er opeens nog een balk, ook wel de markeringsknoppenbalk, uit met veel meer functies.
Wil je graag tekenen? Dan kan je de ‘Teken’ knop gebruiken. Dit is de vierde knop van links. Heb je geen vaste hand en laten je tekenskills te wensen over? Dan kan je ook de knop ‘Schets’ gebruiken. Deze zit naast de ‘Teken’ knop. Met de ‘Schets’ knop kan je ook tekenen, maar de lijnen die je tekent worden automatisch rechtgetrokken.
Let op: als je je foto wegklikt, dus op het rode kruisje, dan wordt automatisch de bewerkte afbeelding opgeslagen. Heb je dus per ongeluk tekst op de verkeerde plek in de afbeelding gezet, dan kan je dit niet meer ongedaan maken. Zorg er dus altijd voor dat je een back-up hebt van de originele afbeelding. Je kan trouwens ook kiezen voor ‘Opslaan als’, zodat het origineel niet verloren gaat. De sneltoets hiervoor is ‘Command’ en ‘Shift’ en ‘S’.
Voorvertoning openen
Zorg er eerst voor als je een afbeelding of PDF wil bewerken dat je deze op de juiste manier opent. Ga op het bestand staan die je wil openen en klik erop met je rechtermuisknop. Je kan dan kiezen voor ‘Open met’ —> ‘Voorvertoning’. Nu weet je zeker dat je op de juiste plek bent.Als je in voorvertoning zit dan zie je boven de afbeelding of PDF een balk met verschillende iconen. Twee belangrijke iconen waarmee je het bestand kan bewerken is het rondje met de stift erin en het vierkantje met een pijl die naar links wijst. Deze twee iconen staan helemaal aan de rechterkant van de balk naast het zoekvenster. Klik je eerst op het icoontje met de vierkant en de pijl, ook wel de ‘roteer linksom’ knop, dan kan je de afbeelding of PDF roteren. Klik je op het icoontje met de stift, dan klapt er opeens nog een balk, ook wel de markeringsknoppenbalk, uit met veel meer functies.
Tekst toevoegen in voorvertoning
Het meest simpele wat je kan doen is tekst toevoegen. Als je tekst wil toevoegen dan gaat je naar het vierkantje met de T erin. Hiermee voeg je je een tekstvak toe. Dit tekstvak kan je gewoon overal heen slepen waar je maar wilt. Je kan niet alleen tekst toevoegen, maar je kan ook het lettertype, de kleur en de grootte aanpassen.Vormen toevoegen en tekenen
Wil je een vorm toevoegen? Ga dan naar het icoontje met de cirkel en het vierkantje die achter elkaar staan. Wanneer je hierop klikt dan zie je een drop-down menu met allerlei verschillende vormen, zoals een vierkant, cirkel, ster, zeshoek en een tekstballon. Je kan een vorm naar keuze toevoegen en deze verder bewerken, verslepen of weer verwijderen.Wil je graag tekenen? Dan kan je de ‘Teken’ knop gebruiken. Dit is de vierde knop van links. Heb je geen vaste hand en laten je tekenskills te wensen over? Dan kan je ook de knop ‘Schets’ gebruiken. Deze zit naast de ‘Teken’ knop. Met de ‘Schets’ knop kan je ook tekenen, maar de lijnen die je tekent worden automatisch rechtgetrokken.
Voorvertoning handtekening toevoegen
Met voorvertoning kan je ook een handtekening toevoegen. Je gaat hiervoor naar het icoon met het krabbeltje, die helemaal in het midden staat. Wanneer je hierop klikt dan opent zich een nieuw venster. In dit venster staat de button ‘Klik hier om te beginnen’. Je kan nu op je Trackpad met je vinger je handtekening maken. Je moet wel in één keer je handtekening goed zetten. Als je namelijk tussentijds stopt, dan wordt het niet één geheel. Je kan natuurlijk je handtekening ook weer wissen en opnieuw beginnen. Wanneer je klaar bent kan je je handtekening verplaatsen of kleiner maken.Bijsnijden in voorvertoning
Wil je een afbeelding of PFD bijsnijden in voorvertoning? Dan doe je dit met het meest linkse icoontje, namelijk het gestippelde vierkantje. Maak met het kader een selectie en wanneer je tevreden bent met de selectie klik je op het icoontje dat aan de meest rechtse kant tevoorschijn is gekomen. Als je daarop klikt dan snijdt die de afbeeldingen of PDF meteen bij. Ook kan je met de sneltoets ‘Command’ en ‘K’ de afbeelding of PDF bijsnijden.Selectie tools gebruiken
Ook met het meest linkse icoontje kan je delen van een afbeelding of PDF selecteren. Gebruik hiervoor bijvoorbeeld de lassoselectie of de slimme lasso. Deze functies zijn vergelijkbaar als die in Photoshop. Echter blijven de functies in Photoshop wel nauwkeuriger. Dus als je echt professioneel te werk wil gaan, dan kan je dit beter doen in Photoshop.Afmetingen aanpassen
Je kunt alleen de afmetingen van een afbeelding aanpassen, niet die van een PDF. Ga hiervoor naar het icoon met allemaal vensters ineen. Klik hierop en er verschijnt een nieuw venster. Je kan hier handmatig de afmetingen van je afbeelding aanpassen. Je kan het aanpassen in centimeters, maar ook in pixels en inches. Ook kan je hier de resolutie aanpassen.Goed om te weten
Wil je een actie ongedaan maken? Gebruik dan de toetsencombinatie ‘Command’ en ‘Z’. Je ziet dat wat je als laatste aangepast had, ongedaan wordt gemaakt. Je kan ook een onderdeel verwijderen door het onderdeel te selecteren en dan op ‘Delete’ te klikken. Je kan trouwens aan de blauwe stippen zien dat je een onderdeel hebt geselecteerd.Let op: als je je foto wegklikt, dus op het rode kruisje, dan wordt automatisch de bewerkte afbeelding opgeslagen. Heb je dus per ongeluk tekst op de verkeerde plek in de afbeelding gezet, dan kan je dit niet meer ongedaan maken. Zorg er dus altijd voor dat je een back-up hebt van de originele afbeelding. Je kan trouwens ook kiezen voor ‘Opslaan als’, zodat het origineel niet verloren gaat. De sneltoets hiervoor is ‘Command’ en ‘Shift’ en ‘S’.