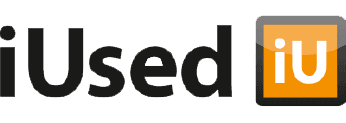03-05-2016
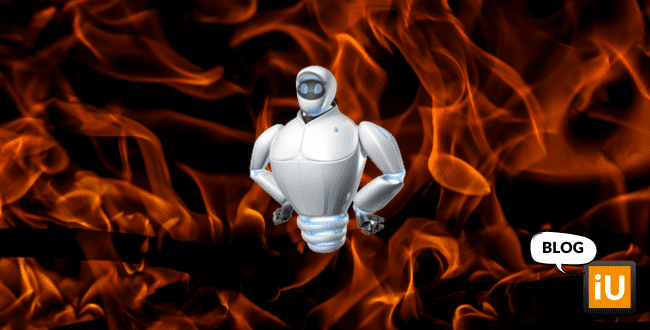
Pas op voor MacKeeper
MacKeeper; veel van onze klanten komen ermee in aanraking. Met grote en schreeuwerige internetadvertenties worden Mac-gebruikers gewaarschuwd dat hun Mac gevaar loopt. Door MacKeeper te installeren zouden de problemen worden ontdekt, geanalyseerd en opgelost. Niets is minder waar, het is een app die voor meer problemen zorgt, dan dat het oplossingen brengt.
MacKeeper verwijderen
Tegen de tijd dat je erachter komt dat MacKeeper voor al deze problemen zorgt, is het vaak al te laat. Het verwijderen van de app blijkt namelijk niet zo gemakkelijk. Volgens de makers van MacKeeper is de applicatie te verwijderen en deïnstalleren door het simpelweg naar de prullenmand te slepen en vervolgens op ‘Verwijder MacKeeper’ te klikken. Helaas blijven er dan nog wat bestanden achter op je Mac. Daarom leggen wij hieronder stap-voor-stap uit hoe je MacKeeper definitief van je Mac kunt verwijderen:
Antivirussoftware MacKeeper
MacKeeper is een antivirussoftware van het Amerikaanse bedrijf Zeobit. Volgens Zeobit optimaliseert het programma de werking van je Mac door het schoner, sneller en veiliger te maken. Echter, er is al jaren veel kritiek op MacKeeper. Allereerst dringt het programma zich op als een oplossing voor een probleem dat er niet is. Er wordt hierbij gebruik gemaakt van verzonnen testresultaten om Mac-gebruikers te overtuigen om MacKeeper te installeren. Vervolgens maakt de applicatie je Mac niet sneller, maar juist trager door caches (=opslagplaatsen waarin gegevens tijdelijk worden opgeslagen om sneller toegang tot deze data mogelijk te maken) te verwijderen die weer opnieuw gevuld moeten worden. Bovendien krijg je veel last van opdringerige advertenties en pop-ups die het risico met zich meebrengen dat er adware (=softwareapplicatie die advertenties weergeeft) en spyware (=softwareapplicatie die persoonlijke informatie van de gebruiker bijhoudt en doorgeeft aan derden) worden geïnstalleerd. Hierdoor wordt je vervolgens bijna gedwongen om de betaalde versie van MacKeeper aan te schaffen.MacKeeper verwijderen
Tegen de tijd dat je erachter komt dat MacKeeper voor al deze problemen zorgt, is het vaak al te laat. Het verwijderen van de app blijkt namelijk niet zo gemakkelijk. Volgens de makers van MacKeeper is de applicatie te verwijderen en deïnstalleren door het simpelweg naar de prullenmand te slepen en vervolgens op ‘Verwijder MacKeeper’ te klikken. Helaas blijven er dan nog wat bestanden achter op je Mac. Daarom leggen wij hieronder stap-voor-stap uit hoe je MacKeeper definitief van je Mac kunt verwijderen:
- Maak een goede back-up van je data
- Sluit MacKeeper af als het nog open staat
- Open Finder en gebruik de toetsencombinatie cmd⌘ + shift⇧ + A
- Verwijder MacKeeper door er eenmaal op te klikken (niet dubbelklikken, want dan start het op) en vervolgens de toetsencombinatie cmd ⌘ + Delete (backspace) te gebruiken (of sleep het programma naar de Prullenmand)
- Gebruik in Finder de toetsencombinatie cmd⌘ + shift⇧ + G
- Typ het volgende commando over of kopieer en plak deze in het venster: /Libary/Application Support
- Wanneer hierin een map MacKeeper staat, verwijder je deze op dezelfde manier als in stap 4
- Gebruik in Finder opnieuw de toetsencombinatie cmd⌘ + shift⇧ + G
- Typ het volgende commando over of kopieer en plak deze in het venster: /Libary/LaunchDaemons
- Verwijder alle mappen die beginnen met zeobit of com.MacKeeper (Mocht je niets vinden wat hiernaar verwijst, dan is deze map al verwijderd en kun je naar de volgende stap gaan. Let op! Verwijder hier niet alle mappen, aangezien deze belangrijk zijn voor je Mac om goed te functioneren)
- Gebruik in Finder opnieuw de toetsencombinatie cmd⌘ + shift⇧ + G
- Typ het volgende commando over of kopieer en plak deze in het venster: ~/Libary/Caches
- Verwijder weer alle mappen die beginnen met zeobit of com.MacKeeper
- Gebruik in Finder opnieuw de toetsencombinatie cmd⌘ + shift⇧ + G
- Typ het volgende commando over of kopieer en plak deze in het venster: ~/Libary/LaunchAgents
- Verwijder weer alle mappen die beginnen met zeobit of com.MacKeeper
- Gebruik in Finder opnieuw de toetsencombinatie cmd⌘ + shift⇧ + G
- Typ het volgende commando over of kopieer en plak deze in het venster: ~/Libary/Logs
- Verwijder weer alle mappen die beginnen met zeobit of com.MacKeeper
- Gebruik in Finder opnieuw de toetsencombinatie cmd⌘ + shift⇧ + G
- Typ het volgende commando over of kopieer en plak deze in het venster: ~/Libary/Preferences
- Verwijder weer alle mappen die beginnen met zeobit of com.MacKeeper
- Gebruik in Finder opnieuw de toetsencombinatie cmd⌘ + shift⇧ + G
- Typ het volgende commando over of kopieer en plak deze in het venster: ~/Libary/Application Support
- Verwijder alles wat de naam MacKeeper bevat
- Gebruik in Finder de toetsencombinatie cmd⌘ + shift⇧ + O
- Verwijder de map MacKeeper Backups
- Gebruik in Finder de toetsencombinatie cmd⌘ + shift⇧ + U
- Start de app Terminal
- Typ het volgende commando exact over of kopieer en plak deze in het venster: sudo rm -rf /Library/Preferences/.3FAD0F65-FC6E-4889-B975-B96CBF807B78 && sudo rm -rf /tmp/*mackeeper*Wanneer vervolgens om je wachtwoord gevraagd wordt, typ dan het wachtwoord in waarmee je inlogt op je Mac (tijdens het typen zal je niets zien verschijnen, ook geen sterretjes). Druk op enter na het intypen van je wachtwoord en de bestanden worden verwijderd
- Sluit de Terminal weer af door exit te typen (als de Terminal dan niet volledig afsluit, gebruik je vervolgens de toetsencombinatie cmd⌘ + Q )
- Start je Mac direct opnieuw op, om eventuele tijdelijke bestanden te verwijderen
Lukt het jou alsnog niet om MacKeeper volledig te verwijderen? Voor klanten van iUsed Store is het mogelijk om op afspraak een volledige herinstallatie te laten uitvoeren. Neem hiervoor contact op via de chat, email of telefoon.